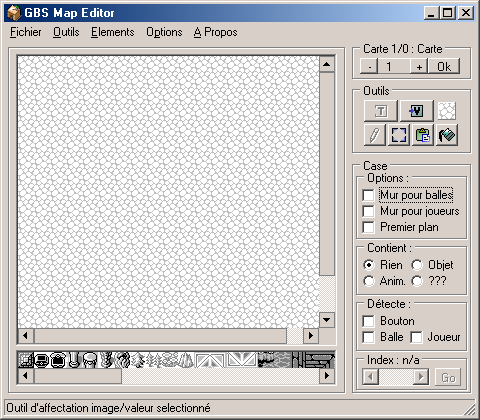
Gun Battle Map Editor
Chapitre 1 - Création d'une carte simple
Voici la première partie de ce tutoriel. Soyez absolument certain d'avoir comprit tout ce que vous avez vu dans ce chapitre avant de passer au suivant : il contient les bases indispensables pour continuer, ce qui vous évitera de perdre un temps considérable par la suite.
2) Informations sur les cartes
Les cartes de Gun Battle sont des fichiers (extension "GBM" sur la Ti) qui contiennent chacun un épisode regroupant, lui, plusieurs niveaux. Ils contiennent toutes sortes d'informations, bien sûr les niveaux en eux-même mais aussi les dialogues, les évenements, les tiles (images de 16 sur 16 pixels utilisées en mosaïques pour décorer le sol), etc...
Vous apprendrez plus tard que certaines données des fichiers GBM sont globales, et d'autres locales. Les données globales sont les mêmes pour tout l'épisode, c'est à dire pour tous les niveaux qu'il contient. Par exemple les tiles sont globaux (tous les niveaux d'un même épisode utilisent les mêmes tiles). Par contre les personnages sont locaux : ils peuvent être différents d'un niveau à l'autre.
Ces informations ne vous seront pas utiles dans l'immédiat, aussi n'y pretez pour l'instant pas trop d'attention. Nous allons dans ce chapitre apprendre à créer une carte simple, puis y ajouter ensuite des élements plus complexes.
3) Pas à pas, un premier niveau
Commençons
par le commencement : faire une carte vide avec un joueur et quatre murs.
Lancez l'éditeur, puis choisissez "Fichier » Nouvel Episode".
Le nom de l'épisode sera affiché lors du chargement de la
carte par le jeu. Le champ "Var oncalc" indique lui le nom qu'aura
le fichier une fois envoyé sur la calculatrice.
Il vous faut aussi choisir un fichier de tiles, de balles et de visages
(ce dernier est facultatif). Ils contiendront respectivement les tiles de
la map, les images des balles de vos armes, et les visages qui pourront
apparaitre dans les boites de dialogue. Ils doivent être des fichiers
.bmp, composés de mosaïques de 16x16 pour les tiles et les balles,
et les balles, et 32x22 pour les visages (voyez les fichiers distribués
avec l'éditeur pour un apperçu). Si ils sont en couleur, ils
seront convertis en 4 niveaux de gris, mais il est préferable de
faire cette operation vous-même pour une meilleure qualité.
Cliquez ensuite sur OK, patientez un court instant, l'éditeur va
lire le fichier de tiles, le convertir, découper, et afficher les
tiles dans la barre défilante en bas. Votre épisode est près
à recevoir des cartes.
Choisissez donc maintenant "Fichier » Nouvelle carte". Il vous faut définir ses dimentions (par défaut 20x20, laissez cette valeur pour le moment), son nom (affiché au briefing), et un mot de passe qui doit obligatoirement faire 4 lettres (les lettres manquantes seront remplacées par "a" lors de l'exportation). Une fois terminé, validez et attendez quelques instants. Vous devriez voir s'afficher un quadrillage rempli du même tile (le 1er du fichier bmp choisi), et les boutons sur le coté ainsi que les menus vont se débloquer. Vous êtes maintenant pret pour créer la carte en elle même.
Si le tile placé par défaut vous convient, tant mieux. Sinon, il vous faudra remplir la carte avec un tile plus adapté : selectionez le en cliquant dessus dans la barre de tiles, puis choisissez "Outils » Remplir". Cliquez n'importe ou sur la carte, et un message de confirmation va apparaitre. Validez, et la carte sera remplie du tile selectioné. Vous vous retrouvez donc devant une carte uniforme, qui n'est pour l'instant rien d'autre qu'un sol sans aucun mur ni obstacle. Voici à quoi peut ressembler votre carte, même si les tiles diffèrent :
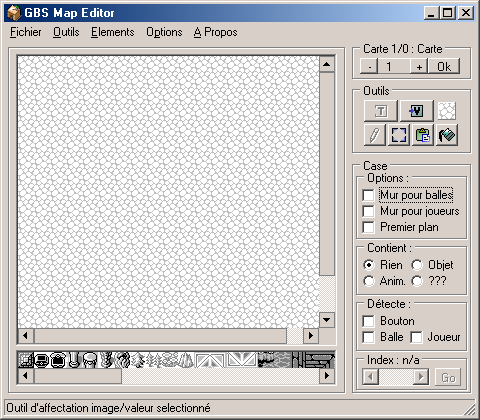
A présent, il faut placer des murs pour encadrer cette carte, afin que le joueur ne puisse pas en sortir. Sélectionez l'outil d'affectation en cliquant sur le bouton représentant un crayon, ou bien en choisissant "Outil » Affecter". Lorceque vous cliquez sur une case avec cet outil, cela lui affecte le tile et la valeur que vous avez défini dans les panneaux de droite (la valeur d'une case indique toutes sortes d'informations sur elle, par exemple si elle est un mur ou un sol). Commencez donc par selectionner un tile représentant un mur dans la barre de tiles, puis cochez les cases "Mur pour balles" et "Mur pour joueurs", afin que les cases que vous allez placer ne laissent passer ni les balles ni les joueurs. Vérifiez que le choix "Contient" est bien sur "Rien" et que les boutons "Détecte" ne sont pas cochés, puis cliquez sur toutes les cases en bordure de la carte pour leur donner le tile et la valeur choisie.
Vous voyez donc les tiles changer, mais comment savoir si ces cases sont ou non des murs ? Pour cela il faut changer de vue, en cliquant sur le bouton représentant un carré vert "V", ou bien en selectionnant "Outils » Voir Valeurs". L'éditeur affichera alors non plus les tiles, mais de petites images symbolisant les valeurs des cases. Les murs sont représentés par des cases noires, tandis que le sol est représenté par des cases blanches. Voici à quoi devrait ressembler alors votre carte :
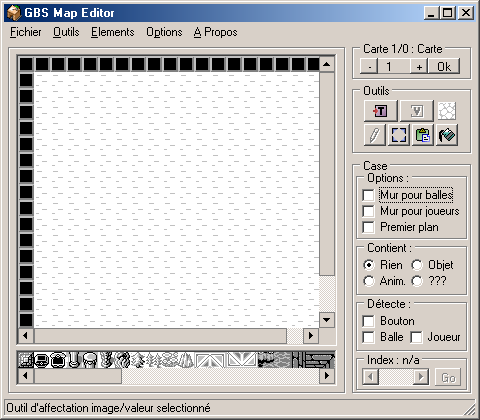
Vérifiez que toutes les cases en bordures sont bien des murs, puis retournez en mode visualisation des tiles. Vous devriez avoir, là aussi, une bordure de tiles représentant des murs. Vous avez créé la carte la plus simple possible : une arène entourée de quatre murs. Vous ne pouvez pas essayer votre carte pour le moment, passez au paragraphe suivant pour la rendre utilisable.
4) Ajout d'un joueur sur la carte
Maintenant que le niveau est fermé, nous allons y placer un joueur. Choisissez "Elements » Joueurs", un panneau s'ouvre. Le champ "Nbr joueurs" indique le nombre total de joueurs présents sur votre carte, la barre en dessous permet de selectionner le joueur à configurer. Notez que le 1er joueur est le numero 0 et non pas 1. Il est toujours possible de configurer les 251 joueurs disponibles, mais seulement les N premiers seront placés sur la carte, si N est le nombre de joueur que vous avez choisi avec la première barre. Dans notre exemple, nous n'allons pour l'instant prendre qu'un seul joueur. Placez donc "Nbr joueurs" sur 1 et "Joueur n°" sur 0.
Commencez par
donner un nom à votre joueur, évitez de le faire trop long.
Il faut ensuite définir sa position de départ, pour cela cliquez
sur le bouton "Position" : le menu va disparaitre pour vous laisser
cliquer sur la carte, afin de choisir une position pour le joueur. Mettez
le ou vous voulez, mais surtout pas sur un mur : il serait tué dès
le début du niveau. Dans notre exemple nous allons placer le joueur
en haut à gauche de la carte, dans le coin formé par les murs.
Cette position s'affichera une fois que vous aurez cliqué, dans notre
exemple : "1, 1". Attention à ne pas placer le joueur sur un mur, il serait tué dès le début du niveau.
Définissez ensuite l'orientation du joueur au début du niveau
(la direction dans laquelle il regardera). Le champ "Contrôle"
définit par qui est dirigé par le joueur. Si vous choisissez
"Humain", alors le personnage sera dirigé avec les touches
de la Ti, "Calculatrice" il sera dirigé par la calculatrice,
et "Passif" il ne bougera pas sauf si vous lui en donnez l'ordre
par l'intermédiaire d'évenements (nous verrons ça plus
tard).
L'équipe sert à allier ou non des joueurs : deux joueurs dans
la même équipe partageront le même score en mode multijoueur,
et ne pourront pas se tirer dessus sauf si le mode "Team Kill"
est activé. En mode solo il est donc courant de mettre le joueur
dans une équipe (par exemple la 1ere, n°0) et les ennemis dans
une autre, (par exemple la 2eme, n°1).
Vous pouvez également regler les points de vie possédés
par le joueur, 100 par défaut.
Enfin, le champ "Evenement" est utilisé si vous voulez
que le joueur déclanche un évenement une fois mort, mais nous
verront le fonctionnement des évenements plus tard. Laisser ce champ
sur "n/a" (aucun) pour le moment.
Votre joueur est donc configuré, dans notre exemple voici à quoi ressemble le panneau :

Fermez ensuite cette fenetre en cliquant sur la croix, les reglages sont automatiquement sauvegardés. Sauvegardez ensuite votre carte "Fichier » Sauver sous".
Il est temps de tester cette première carte : Choisissez "Fichier » Exporter", patientez, et un fichier .89y portant le nom de la variable que vous avez choisi (dans notre exemple : "map") sera créé : c'est votre premiere carte. Envoyez la sur votre calculatrice, chargez-là dans le jeu, et commencez une partie : vous arriverez normalement dans votre niveau vide, vous pouvez vous déplacer et tirer avec l'arme de base.
Nous avons donc créé une carte de base, sans ennemi, sans objet, sans arme, sans animation et sans évenement. Il est temps de passer au niveau supperieur, si votre carte marche sans problème je vous invite à passer au chapitre 2.
Vertyos